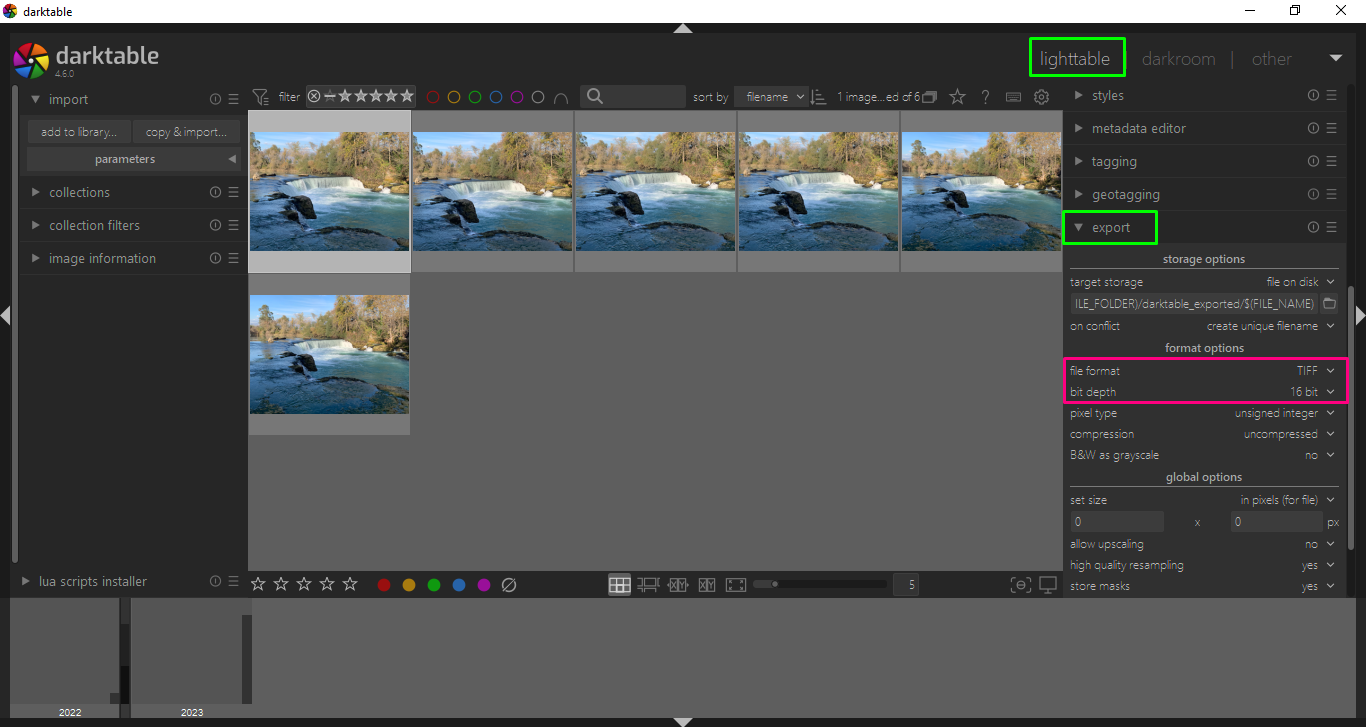How to Convert HEIC File to JPG
Starting with iOS 11, Apple created a new image file format for high–quality photos in order to save storage space on the iPhone. It is called HEIC.
However, you may run into technical difficulties when transferring photo files from your iPhone to your computer or cloud storage as HEIC files are not supported by every device.
What is an HEIC file ?
HEIC stands for High Efficiency Image File, Apple’s new image container format that compresses photos in order to save space.
Is HEIC better than JPG ?
Yes. Not only is the file size half that of a standard JPG, but the image quality is better, too.
How to transfer iPhone photos as JPG, not HEIC ?
- Navigate to your iPhone's settings.
- Tap Photos.
-
Scroll down to Transfer to Mac or PC and tap on Automatic.
This will transfer photos and videos in a compatible format. Photos will become JPGs before transferring.
How to stop your iPhone taking HEIC photos ?
If you do not want to deal with converting your HEIC photos to JPGs, then you can change the settings on your iPhone so that it stops using the HEIC format.
But remember:
You will be giving up smaller file sizes and better–quality images for the sake of convenience.
- Navigate to your iPhone's settings, scroll down, and tap Camera.
- Tap Formats.
- Tap to choose "Most Compatible" instead of High Efficiency.
If you want to easily view and manage your iPhone's HEIC photos, you have two choices:
-
Download PhotoScape X — it is FREE !
Start the program, open the folder where your photos are stored on your computer, select the photo(s), right click, and here you go: “Change Format”, “Move To”, “Slide Show” … and much more.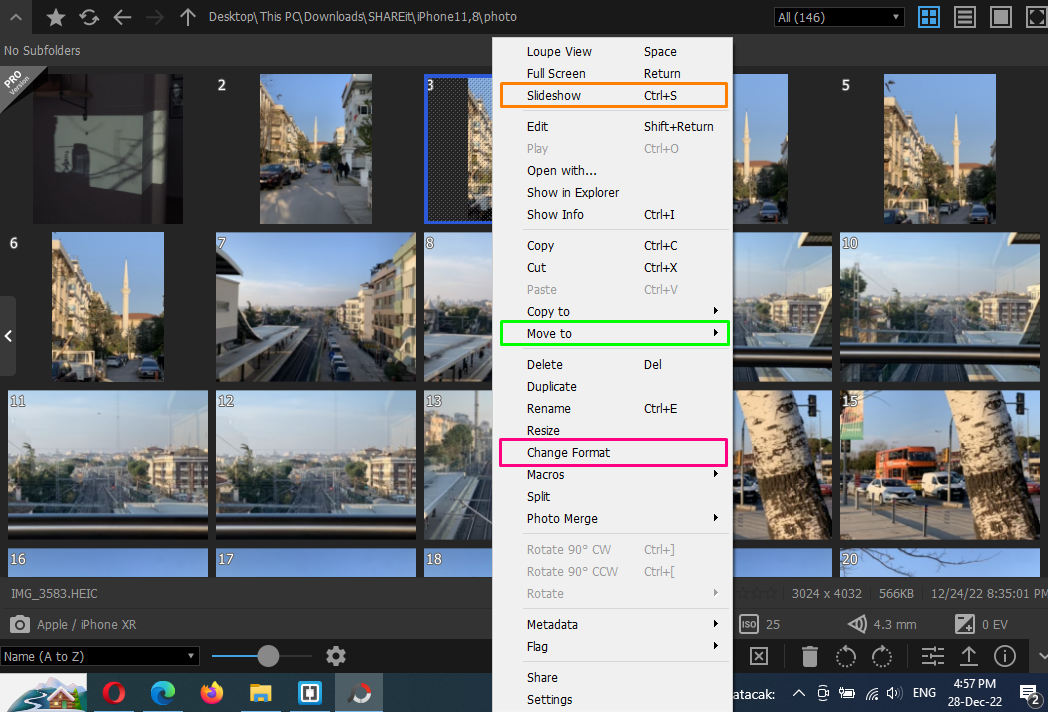
-
Download Darktable — an open source and FREE photography application.
To preview your HEIC photos, start the program, choose add to library…, a pop–up window will open, add the photos of your choice, and then click on add to library (at the lower bottom–right corner of that pop–up window. Finally, use the keyboard shortcut “F” to preview your photos.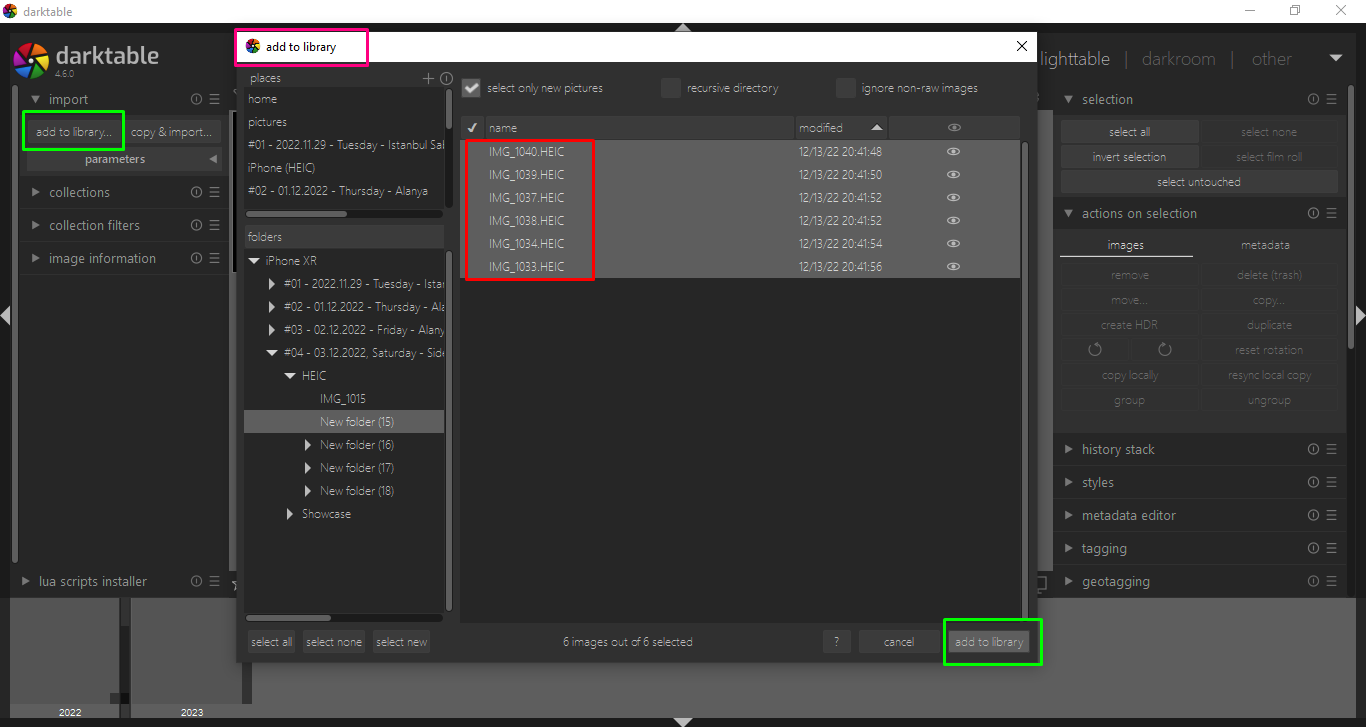
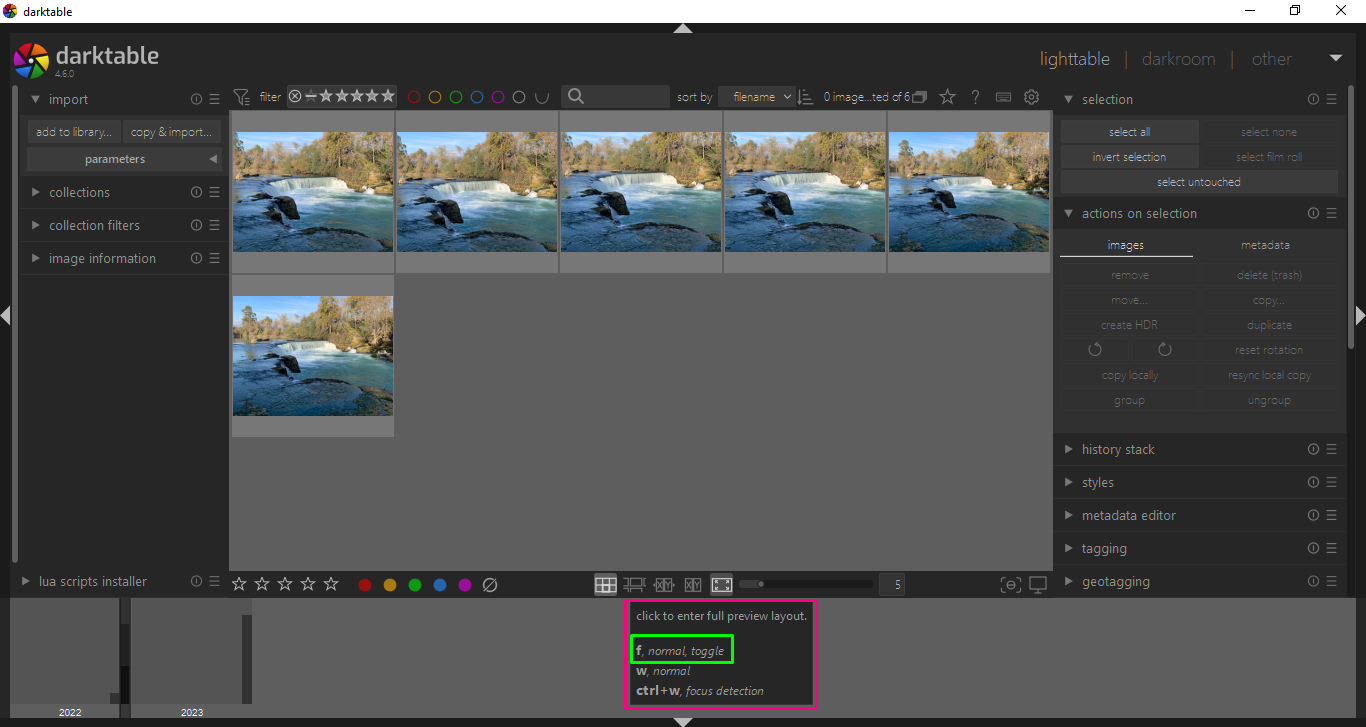
A Personal Advice on Editing Your HEIC Photos:
While you can use Darktable not only to view but also to edit your HEIC photos, you can also convert them, for example, to TIFF (NOT JPEG) if you would like to use another photo editor, such as Canon Digital Photo Professional or JPG-Illuminator (hopefully, without making your HEIC photos lose quality when converting them directly to JPEG).